
Click on the Plugins option in the top menu and select Plugins Admin from the context menu. Also, you can search for Notepad++ through the Windows search bar. Doble clicks the Notepad++ shortcut on your desktop to enter its main interface. Now, let’s see how to add the Notepad Compare plugin.
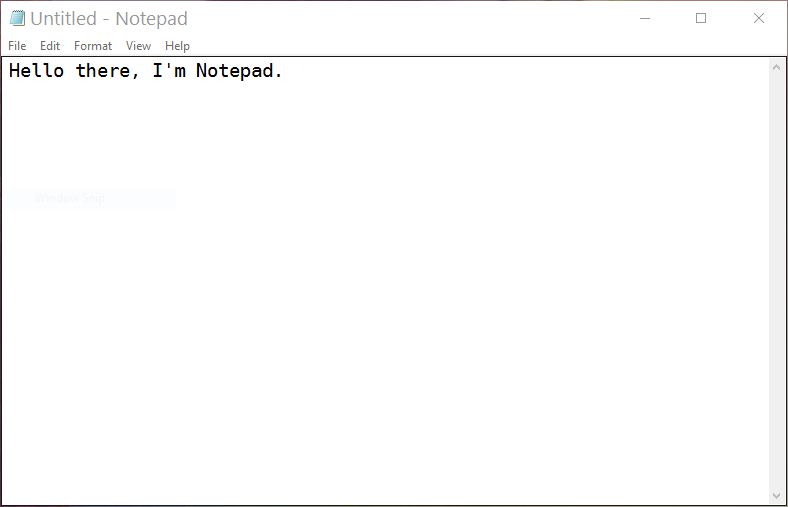
If you don’t have the Plugin Manager installed on your computer, you can click here to download and install it. To use it, you need to download and install it manually via the Plugin Manager.

The compare plugin does a great job of displaying the differences, but it is not available by default in Notepad++. Read More Configure the Notepad++ Compare Plugin How to add the Compare plugin in Notepad++? Let’s keep reading. Now, you should have an overall understanding of the plugin.
Moved: It shows the stream that appears once in another file but in a different location. It shows most of the similar lines, but some changes will be highlighted in a different color. Changed (≠): This icon usually comes in different colors (red and yellow). It shows the lines that are only present in the old file but do not exist in the new file. Deleted (-): This icon is marked as red color. It shows the lines that exist in the new file and not in the old file. Added (+): This plus icon comes with green color. When you compare two files in Notepad++, you will notice some symbols or icons that have different meanings and are marked with different colors. How does the Compare plugin work? Notepad++ compare two files through the lines. For example, if you want to compare a programming file with 2 different versions, this plugin can help you find the differences and mark them with different colors. With the Notepad Compare plugin, users can compare two files easily and quickly. Notepad++ is a widely popular free text editor and source editor used on Microsoft Windows. 
How to make Notepad++ compare two files? In this post, MiniTool provides you with a complete guide. dll files and extract them into the folder “AppNotepad++plugins”.Do you want to compare 2 files easily and quickly? Here the Notepad compare plugin can help you do that. To install the plugins simply download the.
SearchInFiles – Allows a user to find files that have a lot of excessive information piled deep within the code itself. Colorpicker – This plugin can decode the colour of a pixel on a palette and paste its RGB into the editor. Switched – Simply switch between any associated files, which is extremely useful if you have some of your excerpts set up with hot keys. Multi Clipboard – MultiClipboard plugin implements multiple (10) text buffers that is filled up via copying and/or cutting of text. TextFX – Lots of very useful features such as code cleanup, neaten, minify etc. There are heaps of free Notepad++ plugins available that do awesome things from simple spell checkers and color pickers to FTP synchs and Directory Searches.


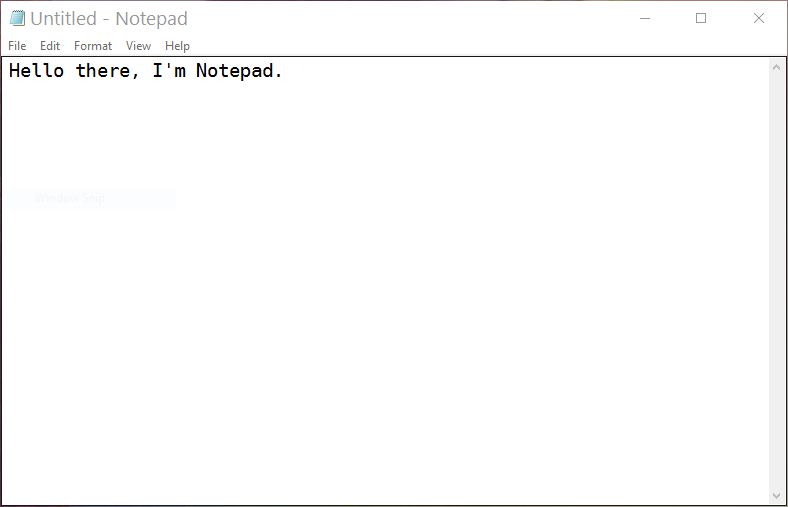




 0 kommentar(er)
0 kommentar(er)
